Si vous aimez jouer aux jeux Mario, vous aimerez certainement créer vos propres mondes Mario ! En utilisant l'éditeur de niveau sur Super Mario Flash, vous pouvez créer des niveaux à partir de zéro - aucune expérience de programmation n'est nécessaire. Commencez à l'étape 1 ci-dessous…
Pas
Partie 1 sur 5: Configuration de l'éditeur de niveau

Étape 1. Lancez Super Mario Flash
Il existe plusieurs versions différentes du jeu. Bien que l'original soit chez Pouetpu Games, les versions les plus récentes et mises à jour des jeux Super Mario Flash peuvent être trouvées chez Level Palace. Pour ce tutoriel, nous utilisons Super Mario Flash 2 de Level Palace mais vous pouvez le trouver à différents endroits:
- Palais des niveaux - Super Mario Flash, Super Mario Flash 2 et Super Mario Flash 3
- Jeux Pouetpu - Super Mario Flash et Super Mario Flash 2
- Jeux de Mario - Super Mario Flash et Super Mario Flash 2
- Via des sites de jeux comme FRIV! - cliquez sur l'icône Mario
- Et bien d'autres encore: recherchez simplement « Super Mario Flash » et vous verrez des pages de résultats de recherche.

Étape 2. Ouvrez l'éditeur de niveau et cliquez sur « Créer »

Étape 3. Choisissez votre arrière-plan
Appuyez sur « Suivant » pour afficher l'arrière-plan suivant, « Sélectionner » pour choisir celui que vous visualisez actuellement ou « Custom BG » pour télécharger votre propre image à utiliser. Ensuite, définissez les dimensions du cours (utilisez simplement les valeurs par défaut si vous n'êtes pas sûr) pour les deux calques et appuyez sur « Sélectionner ». Vous êtes prêt à commencer à construire !Partie 2 sur 5: Planifiez le niveau

Étape 1. Cette partie est facultative et ne devrait pas prendre longtemps
Cependant, pour construire le meilleur niveau possible, c'est une bonne idée de réfléchir à ce que votre niveau impliquera. Si vous le souhaitez, dessinez-le grossièrement - mais seulement si cela va être compliqué.
- Planifier ce que vous allez avoir avant de vous y retrouver signifie qu'il aura une meilleure structure et que vous pourrez le faire plus rapidement.
- De plus, une fois que vous aurez terminé, vous serez probablement plus satisfait des résultats car c'est ce que vous vouliez qu'il soit, pas une collection aléatoire d'ennemis !

Étape 2. Réfléchissez à la facilité ou à la difficulté que vous voulez que ce soit
Voulez-vous que ce soit effrayant ou amusant ? Les deux? Y aura-t-il des fantômes ? De l'eau et du poisson ? Que diriez-vous de plates-formes tournantes, de murs invisibles ou de tuyaux de chaîne ? Il y a des possibilités infinies !

Étape 3. Dans quel sens voyagez-vous - vers la droite, comme dans un niveau Mario traditionnel ?
Ou allez-vous vers le haut (si c'est le cas, vous devrez peut-être ajuster les dimensions du parcours que vous avez choisi dans la partie 1 pour que le Y soit plus grand que le X) ? Vers le bas? En arrière?
Partie 3 sur 5: Les bases

Étape 1. Contrôles de l'éditeur
Si vous étiez impatient, vous avez peut-être fermé la fenêtre contextuelle qui vous indique les commandes de l'éditeur avant de le lire. Pas de panique, les voici:
- Se déplacer: touches fléchées
- Afficher ou masquer le menu: barre d'espace, ctrl ou touche de fin
- Sélectionner des objets: souris

Étape 2. Position de départ
Une chose qu'il est facile d'oublier est de définir la position de départ de Mario. Si vous ne le définissez pas, votre jeu ne fonctionnera pas et il n'apparaîtra pas du tout. Faites-le dès que vous commencez, sinon ça devient… compliqué. Voici comment:
- Appuyez sur Espace pour ouvrir le menu.
- Choisissez « Entrées » dans les options de menu en haut.
- Cliquez sur Mario.
- Appuyez sur Espace pour masquer le menu.
- Positionnez Mario là où vous voulez qu'il commence.
-
Cliquez une fois qu'il est en place.
Si vous changez d'avis, vous devrez faire de même, mais au lieu de cliquer là où vous voulez qu'il aille, cliquez d'abord sur le Mario que vous avez déjà configuré pour le supprimer. Positionnez-le ensuite dans un nouvel endroit et cliquez
- Si vous prévoyez de définir un point de contrôle, vérifiez le point de contrôle et les points d'arrivée ci-dessous avant d'ajouter d'autres entrées (sinon, vous devrez toutes les refaire !)

Étape 3. Blocs
Si vous avez déjà joué à Mario, vous saurez qu'il n'y a pas un seul niveau où il n'y a pas de pièces, de blocs, de blocs de questions, etc. Ils sont très rapides et faciles à insérer et vous donneront la disposition globale une fois vous en avez quelques-uns en place:
- Appuyez sur Espace pour ouvrir le menu.
- Choisissez « Tuiles » dans les options de menu en haut.
-
Il y a une gamme de tuiles à choisir. Cliquez sur celui que vous souhaitez insérer.
Remarque: les icônes au-dessus des blocs de questions montrent ce que vous obtiendrez lorsque vous les ajouterez
- Vous pouvez insérer des pièces pour que Mario les collecte de la même manière.

Étape 4. Retrait du sol
Maintenant que vous avez ajouté quelques blocs, vous voudrez peut-être que Mario saute par-dessus un trou dans le sol. Qui sait, peut-être voulez-vous enlever tout le sol et lui donner une couleur différente. Ou peut-être pas (cela prendrait des années !) - mais à un moment donné, cela pourrait être pratique. Voici comment supprimer le sol:
- Appuyez sur Espace pour ouvrir le menu.
- Choisissez « Tuiles » dans les options de menu en haut.
- Cliquez sur « Suivant » une fois ou jusqu'à ce que vous voyiez des carreaux de sol correspondant à votre thème.
- Sélectionnez une tuile et appuyez sur Espace pour masquer le menu.
- Cliquez sur les tuiles de sol qui s'y trouvent déjà pour les supprimer.
-
Retirez les carreaux à côté du trou et remplacez-les par des blocs qui s'incurvent dans le trou.
- Cela signifie que le sol ne se termine pas brusquement; ça a l'air mieux et plus professionnel. C'est fortement recommandé, mais pas indispensable.
- Pour ce faire, ouvrez à nouveau le menu, choisissez le bloc approprié, masquez-le et cliquez. Vous en aurez besoin de différents pour chaque extrémité de l'écart.

Étape 5. « Ajout du sol: Plateformes. Vous savez enlever de la terre, mais comment l'ajouter ? Créer des plates-formes est assez simple, en théorie, mais tout comme pour créer des écarts, il faut un peu plus de travail pour créer des plates-formes fluides et professionnelles:
-
Retirez le sol si nécessaire en suivant les étapes ci-dessus.
Remarque: vous n'avez pas besoin d'enlever d'abord la couche de sol existante - c'est votre goût personnel
- Revenez à la section Tuiles du menu qui affiche les tuiles au sol, comme décrit ci-dessus.
- Choisissez la tuile qui a le sol sur la gauche qui va vers le haut. ID (si vous utilisez les herbeux): Tile 69.
-
Cliquez pour placer la tuile pour construire le côté gauche de la plate-forme.
Remarque: si Mario a besoin de sauter là-haut, il ne doit pas être trop haut. N'utilisez pas plus de trois d'entre eux plus la couche supérieure de sol
- Revenez au menu et récupérez le bloc qui a du sol à gauche et en haut. Placez-le au-dessus des blocs verticaux. ID: Tile 242.
- Revenez au menu et récupérez le bloc qui a du sol en haut. Placez ces blocs se joignant au coin sur toute la largeur de la plate-forme. Identifiant: tuile 2.
- Revenez au menu et récupérez le bloc qui a du sol à droite et en haut. Placez-le comme dernier bloc à droite des blocs horizontaux que vous venez de placer. ID: tuile 70.
- Revenez au menu et récupérez le bloc qui a du sol à droite. Complétez la plate-forme en plaçant ces blocs du haut de la plate-forme jusqu'au niveau du sol. ID: tuile 74.
- Revenez au menu et utilisez des blocs qui n'ont pas de sol pour remplir la plate-forme. ID: tuile 12.
- Si vous avez enlevé le sol, vous devez nettoyer les bords en les joignant pour former une courbe lisse. Pour ce faire, utilisez les blocs d'angle intérieurs. Identifiants: tuile 71 et tuile 243.

Étape 6. Ajout de terre:
PistesTout comme avec les plates-formes, l'ajout de pentes est légèrement plus délicat qu'il n'y paraît car vous devez ajouter d'autres blocs pour combler les lacunes afin de créer une pente douce. La façon la plus simple de le faire est probablement de suivre les images ci-dessus.
- Retirez le sol si nécessaire en suivant les étapes ci-dessus.
- Revenez à la section Tuiles du menu qui affiche les tuiles au sol, comme décrit ci-dessus.
- Choisissez une tuile dont le sol va en diagonale. Il y a trois pentes différentes qui ont chacune une pente différente et qui montent ou descendent. Décidez lequel vous voulez, cliquez dessus et masquez le menu.
- Dans le menu, les pistes sont alignées pour que vous puissiez voir comment elles s'emboîtent. Ceux du bas, en particulier, peuvent nécessiter un peu de travail pour les assembler en une pente douce.
- Une fois que vous avez correctement construit le bord de la pente, remplissez le reste avec des blocs simples (qui n'ont pas de bord). Si vous utilisez les herbes, l'ID est Tile 12.
- C'est à vous de décider comment vous terminez la pente: vous pouvez continuer le sol sur un niveau surélevé ou supprimer le sol en dessous pour que Mario doive sauter sur une plate-forme mobile. Essayez d'utiliser un bloc d'angle et de redescendre.

Étape 7. Chaîne de tuyaux
Vous savez comment ajouter une entrée dès la première étape de cette partie, mais les tuyaux de distorsion (les tuyaux verts que vous voyez partout dans les niveaux de Mario) sont un peu plus compliqués. Voici comment les créer:
- Dans la section Mosaïques du menu, cliquez sur Suivant jusqu'à ce que vous voyiez les tuyaux. Construisez deux tuyaux dans la direction de votre choix, comme vous l'avez fait avec les autres tuiles. C'est ainsi que vous pouvez créer des tuyaux pour la décoration (ou pour embrouiller le joueur).
-
Si vous voulez les faire fonctionner, décidez dans quel tuyau vous allez entrer et de quel tuyau vous allez sortir.
Celui par lequel vous allez apparaître est l'entrée (vous entrez dans un endroit via le tuyau) et celui dans lequel vous entrez est la sortie (parce que vous quittez l'endroit via le tuyau). C'est déroutant car cela semble presque à l'envers au premier abord
-
Vous devez commencer par l'entrée. Allez dans la section Entrées du menu et regardez les tuyaux pour voir lequel correspond au vôtre.
Vérifiez la direction dans laquelle pointe la flèche pour vous assurer que vous avez la bonne
- Cachez le menu et faites correspondre le tuyau d'entrée avec celui que vous avez construit. Lorsque vous cliquez pour le placer, un numéro devrait apparaître - probablement 2, s'il s'agit du premier tuyau que vous avez construit (la première entrée est le point de départ de Mario).
- Allez maintenant dans la section Sorties du menu et regardez à nouveau les tuyaux pour voir ce qui correspond à votre sortie.
- Avant de cliquer dessus, assurez-vous de cliquer sur sélectionnez l'entrée jusqu'à ce qu'il affiche le numéro qui correspond au numéro de votre entrée. Si vous oubliez de le faire, vous arriverez à la première entrée - le point de départ de Mario.
- Cachez le menu, positionnez le tuyau sur l'entrée et cliquez pour placer.
- C'est le moment idéal pour le tester. Jetez un œil à la dernière partie de cet article pour savoir comment jouer votre niveau.

Étape 8. Ajout de sprites
Celui-ci n'est pas si compliqué, mais il est plus facile d'ajouter des sprites une fois que vous avez terminé les blocs de construction de base du cours (pas juste au début). Avant de commencer, comprenez ce qu'est un sprite: ce n'est pas, comme vous pouvez le penser, un « personnage » ou un « ennemi ». C'est simplement une partie de votre niveau avec laquelle vous pouvez interagir d'une manière ou d'une autre. Voici comment vous les ajoutez:
- Appuyez sur Espace pour ouvrir le menu.
- Dans la section Sprites du menu, appuyez sur Suivant et Précédent pour voir tous les sprites disponibles.
- Choisissez-en un et cliquez dessus pour le sélectionner.
- Masquez maintenant le menu et cliquez pour insérer le sprite où vous le souhaitez.
Partie 4 sur 5: Plus avancé
Étape 1. Points de contrôle et points d'arrivée
Bien que vous ayez à peu près besoin d'un point de terminaison, les points de contrôle sont complètement facultatifs (et légèrement plus complexes à ajouter). Voici comment insérer des points de contrôle:
- Placez une entrée à l'endroit où vous souhaitez que le point de contrôle soit.
- Appuyez sur Espace pour ouvrir le menu. Allez dans la section Sorties.
- Les choses bleues en forme de H sont les points de contrôle.
- Cliquez sur celui que vous voulez, continuez à cliquer sur Sélectionner l'entrée jusqu'à ce que le bon soit sélectionné, puis appuyez sur Espace pour masquer le menu et cliquez pour positionner le point de contrôle.
- Vous pouvez placer autant de points de contrôle que vous le souhaitez.

Étape 2. Défilement automatique
Le défilement automatique est vraiment déroutant et difficile à maîtriser. C'est - comme son nom l'indique - quand les choses avancent toutes seules. Le plus dur est de trouver la bonne chose pour aller dans la bonne direction…
- En haut à droite de l'écran, il y a une flèche rouge où il sera dit « L1 L2 ». Cliquez sur la flèche rouge pour l'inverser de manière à ce qu'il indique « L2 L1 ». Cela signifie qu'au lieu d'éditer le calque 1 (le calque principal), vous éditez le calque 2.
-
Si nécessaire, insérez les blocs, les plates-formes, les pointes ou tout ce que vous souhaitez déplacer. Assurez-vous de bien les insérer dans le calque 2 !
Si cela vous aide, vous pouvez cliquer sur L1 pour masquer le calque principal. Cependant, ce n'est généralement pas nécessaire - il est plus facile d'afficher les deux couches afin que vous sachiez que vous placez les blocs au bon endroit
-
Ouvrez le menu et allez dans Sprites. Appuyez sur Suivant et Précédent jusqu'à ce que vous voyiez les boutons verts « A1 » et « A4 ». Consultez la liste des blocs de défilement automatique ci-dessous pour voir ceux dont vous avez besoin, puis cliquez dessus et masquez le menu.
Choisissez A1 pour A1, A2 ou A3 et A4 pour A4, A5 ou A6
- Placez-le à l'endroit approprié - en touchant tout ce que vous avez construit qui doit être déplacé. Vérifiez qu'il affiche le bon défilement automatique - au fur et à mesure que vous le déplacez, il changera.
-
Testez-le en jouant au jeu en suivant les étapes de la partie Dernières étapes de l'article. C'est important, car il est facile de le faire bouger dans la mauvaise direction.
Liste des blocs de défilement automatique
- A1 - affecte les deux couches: se déplace vers le haut (tout se déplace vers le haut)
- A2 - affecte le calque 2: se déplace vers la droite (certaines parties se déplacent)
- A3 - affecte la couche 2: se déplace de haut en bas (certaines parties montent et descendent)
- A4 - affecte le calque 2: se déplace vers la droite tout en flottant légèrement de haut en bas
- A5 - affecte la couche 1: se déplace vers la droite en montant et en descendant
- A6 - affecte la couche 2: fait monter la couche 2 de haut en bas - voir ce tutoriel

Étape 3. Monter les murs
Ce n'est pas très difficile, mais c'est une astuce rapide et amusante à essayer ! Voici comment faire grimper les murs à Mario:
- Construisez un mur (évidemment…) ! Faites-le aussi haut que vous le souhaitez.
- Insérez la mosaïque 37 dans la section Carreaux du menu (ou la mosaïque 39, si vous courez dans la direction opposée) au bas du mur, à gauche.
- Retirez le sol sous la tuile 37 - ou 39 - et insérez une tuile spéciale - la boîte verte avec un S bleu et blanc - dans l'espace. Vous ne verrez pas cela lorsque vous jouerez au niveau évidemment !
- C'est tout ce qu'il y a à faire - testez vos murs en suivant les étapes de la dernière partie.

Étape 4. Blocs invisibles
Il est facile de rendre cela plus complexe que nécessaire. En regardant sur Internet, il n'y a pas de tutoriels pour faire des blocs invisibles, peut-être parce que c'est en fait tellement plus simple qu'on ne le pense…
- Insérez une tuile spéciale (la verte comme décrit ci-dessus) où vous vouliez que le bloc invisible soit.
- Et c'est littéralement tout - testez-le si vous n'y croyez pas en suivant les étapes de la dernière partie.
Partie 5 sur 5: Dernières étapes

Étape 1. Définir les informations de niveau
Certaines personnes préféreront peut-être le faire au début, mais il est probablement préférable de le remplir une fois que vous avez fini de créer le niveau. Quoi qu'il en soit, c'est quelque chose qui est facile à oublier:
- Appuyez sur Espace pour ouvrir le menu.
- Choisissez « Paramètres » dans les options de menu en haut.
- Cliquez sur « Définir les informations sur le niveau ».
- Remarque: veillez à ne pas appuyer sur Ctrl lors de la saisie ! Cela masquera le menu sans enregistrer ce que vous avez mis.
- Pensez à un nom de niveau à saisir dans la case correspondante. Il doit correspondre à votre niveau tout en ayant l'air amusant et intrigant !
- Pensez à une brève description du niveau à saisir dans la case correspondante. Comme le nom du niveau, il doit se rapporter directement au niveau tout en vous donnant envie de jouer au jeu.
- Entrez votre nom dans la case 'auteur'. Pensez à utiliser un nom d'utilisateur ou un surnom, surtout si vous prévoyez de partager le niveau en ligne.

Étape 2. Enregistrez le niveau
Cela semble évident, mais vous devez enregistrer le niveau avant de fermer votre navigateur. Si vous ne sauvegardez pas le niveau et ne copiez pas le code dans un endroit sûr, vous perdrez tout ! Quoi qu'il en soit, voici comment faire:
- Appuyez sur Espace pour ouvrir le menu.
- Choisissez « Paramètres » dans les options de menu en haut.
- Cliquez sur 'Enregistrer'.
- Copiez le code en suivant les étapes ci-dessous.

Étape 3. Copiez le code
Vous pouvez sûrement appuyer sur Ctrl+C et copier votre code ? Eh bien, à peu près. Voici comment copier le code.
- Enregistrez le niveau en suivant les étapes ci-dessus.
- Cliquez sur 'Coder'.
- Mettez en surbrillance tout le code (Ctrl+A) et copiez-le (Ctrl+C), ou cliquez simplement sur « Copier dans le presse-papiers ».
- Ouvrez un nouveau document, bloc-notes, etc. et collez le code (Ctrl+V). N'oubliez pas de sauvegarder ce document dans un endroit raisonnable où vous pourrez le trouver lorsque vous voudrez jouer au niveau.

Étape 4. Chargez le code
Ce n'est pas nécessaire si vous venez de sauvegarder le niveau, mais si vous revenez à votre niveau ou jouez à celui de quelqu'un d'autre, vous devrez charger le code avant de pouvoir le jouer ou le modifier.
- Accédez à l'écran d'accueil. Si vous modifiez actuellement un niveau, ouvrez-le dans un nouvel onglet ou enregistrez-le et copiez-le en suivant les étapes ci-dessus avant de cliquer sur « Supprimer ». Vous pouvez supprimer le niveau en toute sécurité une fois que vous avez copié le code.
- Cliquez sur « Éditeur de niveau » où vous verrez les principales options: Créer, Infos sur le niveau, Supprimer, Charger le code et Jouer. Choisissez 'Charger le code'.

Étape 5. Jouez le niveau
Peut-être que cette étape aurait dû être plus tôt dans l'article, car vous voudrez peut-être tester des fonctions et des fonctionnalités lors de la création de votre niveau. Mais voici comment vous jouez réellement le niveau:
- Enregistrez, copiez et/ou chargez le niveau que vous souhaitez jouer en suivant les étapes ci-dessus.
- Cliquez sur Jouer.
-
Si vous n'avez jamais joué à Super Mario Flash auparavant, vous ne connaissez peut-être pas les commandes. Les voici:
- Déplacer: flèche gauche/droite
- Sauter: flèche vers le haut
- S'accroupir: flèche vers le bas
- Boules de feu: espace
- Tenir/voler/sauter: X

Étape 6. Partagez le niveau
Tout ce dont vous avez besoin pour partager le niveau avec vos amis est le code que vous avez copié. Voici quelques façons de partager votre niveau:
- Envoyez le code par e-mail à vos amis avec un lien vers le site.
- Partagez-le sur Level Palace, où vous pouvez également trouver un code génial à charger et à jouer. Remarque: vous devrez d'abord créer un compte.
- Enregistrez-vous en train de jouer le niveau et postez-le sur YouTube (vous pouvez inclure le code dans la description). Vous pouvez également y voir les niveaux des autres si vous êtes à court d'idées.

Étape 7. Créez plus de niveaux
Maintenant que vous savez créer des niveaux avec Super Mario Flash, vous pouvez créer des aventures plus complexes, excitantes et imaginatives pour que vous et vos amis puissiez jouer.
Vidéo - En utilisant ce service, certaines informations peuvent être partagées avec YouTube
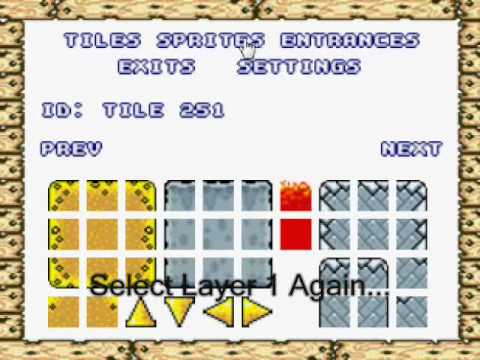
Des astuces
- Il n'y a rien de pire que votre navigateur, ou votre ordinateur, qui plante pendant que vous êtes au milieu d'un niveau. Copiez régulièrement le code dans votre presse-papiers tout comme vous (devriez) enregistrer un document tout en travaillant dessus. Collez-le de temps en temps dans un endroit sûr au cas où tout votre ordinateur tomberait en panne.
- Il n'y a pas de bonne ou de mauvaise façon de faire votre niveau. Cet article vous montre simplement comment ajouter tous les composants dont vous aurez besoin: personne ne peut vous dire quoi mettre où. Rendez-le aussi créatif, amusant et unique que vous le souhaitez !
- Une fois que vous avez maîtrisé toutes les étapes de cet article, vous pouvez trouver des tutoriels en ligne comme celui-ci qui vous montrent comment éditer directement le code. Ne vous inquiétez pas pour cela, il n'y a pas grand-chose que vous ne puissiez faire sans utiliser la méthode décrite ici, et c'est assez compliqué !
-
Expérience. Ce n'est pas tout ce que vous pouvez faire. Vous devrez peut-être adapter certaines de ces étapes pour arranger les choses, si vous essayez de faire quelque chose de différent.
Dans le cadre de cela, essayez d'utiliser des calques (comme décrit dans l'étape de défilement automatique) s'il y a des espaces que vous ne vouliez pas, ou si vous devez ajuster deux choses dans le même carré. C'est facile une fois qu'on s'y habitue






